地形圖出圖中,地形要素的標注就顯得很重要了,它影響了整個圖像的表達效果,一幅好看的圖離不開一些細節的裝飾,下面小編就帶大家一起來對等高線和山峰點進行細節操作哈。
首先我們來提取我們加載進來DEM數據,可以查看到高程范圍是:868米-1083米的這么一個范圍。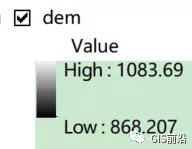
我們打開【3D分析工具】|【柵格表面】|【等值線】工具,將等高線間距設置成15米(根據高程范圍和地形起伏情況還要多次實驗才可以知道最佳的等高距哦,小編把100米,50米,20米,10米都試過了),其他參數默認即可。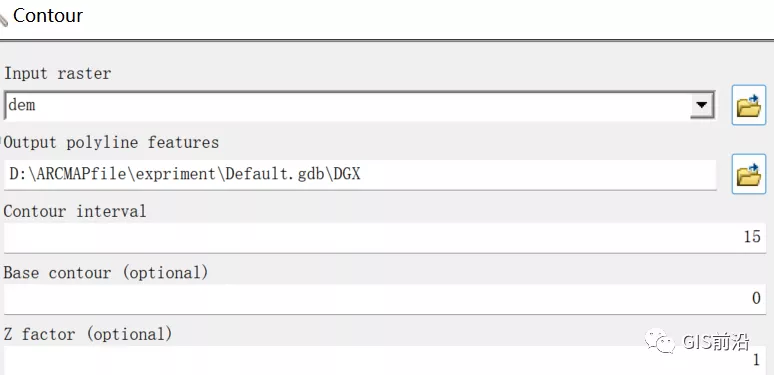
我們將新生成的等高線和DEM數據疊加后進行簡單的符號化,并且對等高線進行標注后效果如下圖所示: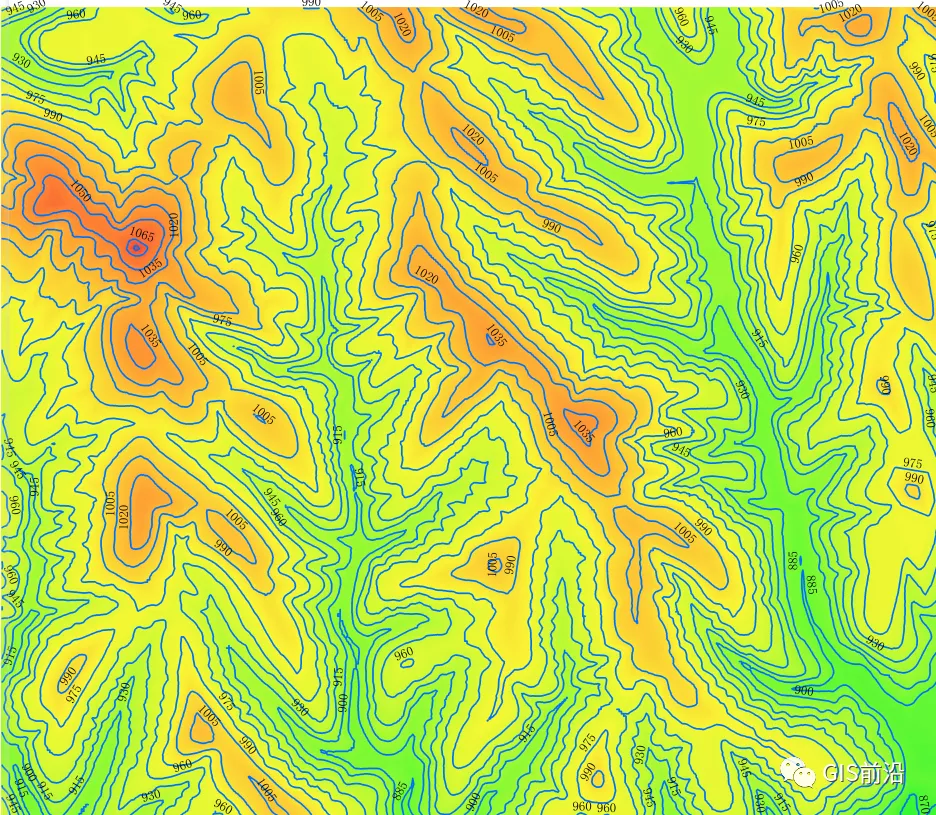
這個拿來給領導看確實是少了一些火候哈,我們明明可以做得更好嘛,怎么做呢?
(1)將等高線分為首曲線和計曲線,首曲線線寬稍細,計曲線線寬稍粗;
(2)地圖上對等高線添加高程信息,首曲線字號稍小,計曲線字號稍大;
(3)在視覺上展現陰影并且斷開高程處的等高線,達到以下效果。
(4)山峰顯示文字為上方山峰名稱,下方為山峰高程,中間以線分隔,如下圖所示。
圖片
在進行其他操作之前外面放大等高線圖進行觀察可以發現有些等高線很短或者等高線不夠圓滑,為此我們要先平滑等高線并且把較短的等高線進行剔除。
我們打開編輯器,選中等高線進行編輯,接著打開等高線屬性表,在長度字段“Shape_Length”中將長度由高到低進行排序,將前面一些最短的等高線選中后點擊屬性表菜單欄上面的
按鈕進行刪除,最后記得保存編輯即可。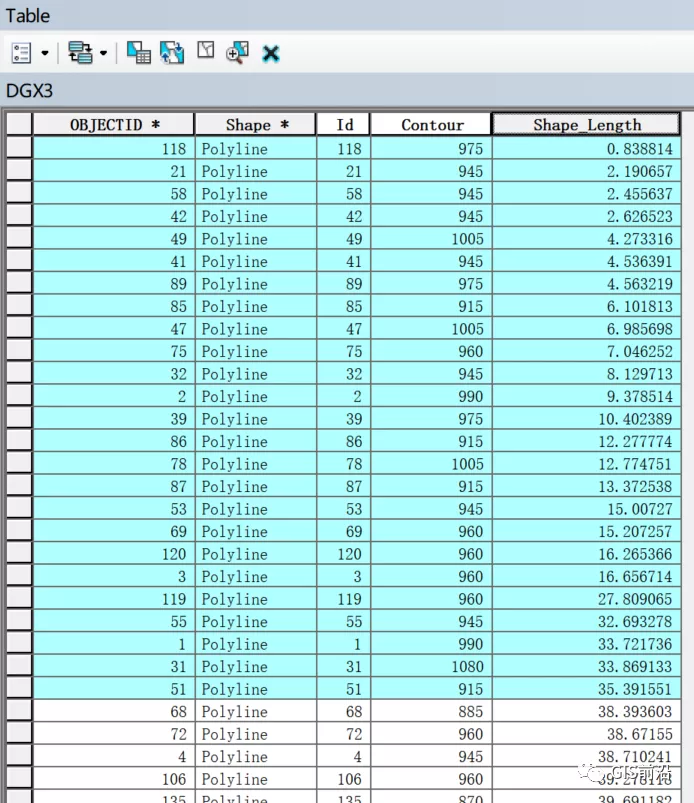
點擊【制圖工具】|【制圖綜合】|【平滑線】,平滑容限設置為和等高距一樣的15米。


平滑前
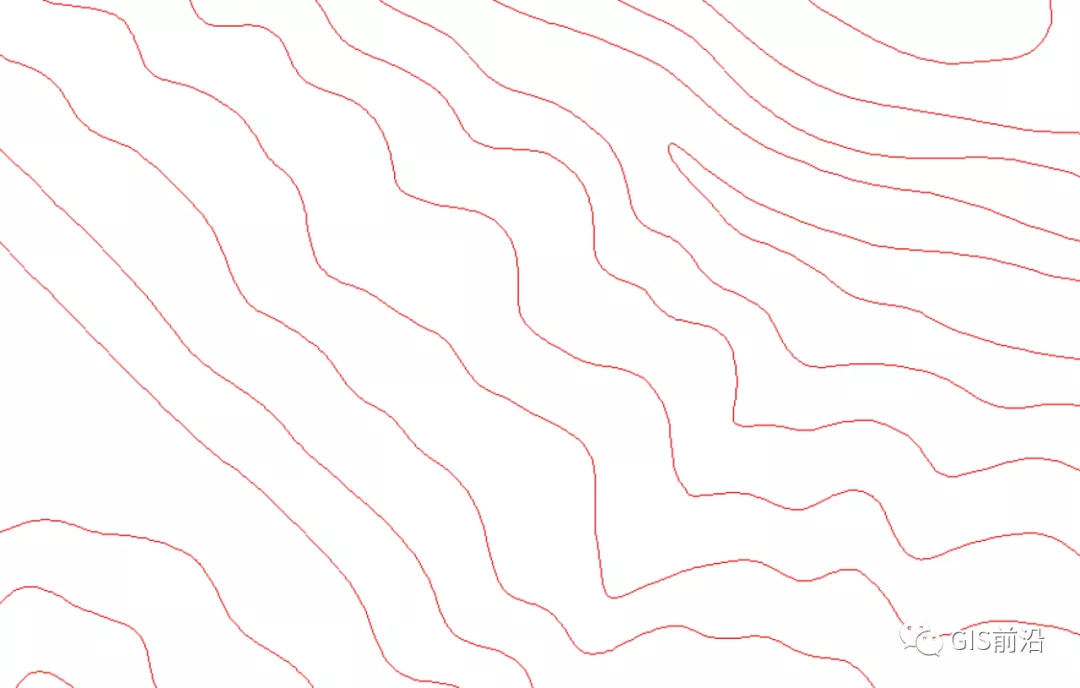
平滑后
可以明顯地看到平滑后的等高線看起來舒服了很多。
首先跟大家說明一下首曲線,也叫基本等高線,是按基本等高距繪出的等高線。為了閱讀方便,從起點起,每隔四根等高線加粗描繪一根等高線,這根加粗的等高線就是計曲線(又叫加粗等高線,此處學霸可以略過哈)。那么現在我們要將首曲線和計曲線分開來,方法其實有很多種哈,首先我們知道兩條計曲線之間的高程差是5個等高距那么多,在我們這里就是每隔75米就有一條計曲線了。我們在等高線屬性表新建字段“h”,右鍵選職責字段計算器,記得切換選擇計算語言為:Python,在輸入框內輸入:!Contour!%75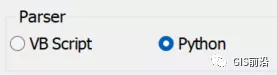
在“h”字段內顯示為0的就是計曲線啦,右鍵等高線選擇屬性,在選項卡“符號系統”|顯示|類別中選擇字段“h”,添加所有值,對0和所有其他值分別設置成兩種不同的線條,使計曲線和首曲線區分明顯,如下圖所示:
圖片
接下來打開“標記”選項卡,首先勾選“標注此圖層中的要素”,標注字段選擇為:“Contour”。我們選擇標注方法為:“定義要素類并且為每個類加不同標注”,這時候我們點擊下面的【SQL查詢】,輸入“h=0”(計曲線),在下面的文本格式中設置字體大小為9,加粗,點擊最下面的【放置屬性】,設置其位置為:“在線上”;接著對首曲線進行設置,我們點擊【添加】按鈕,輸入一個新的名字,再次點擊【SQL查詢】,輸入“h!=0”(首曲線),在下面的文本格式中設置字體大小為7,【放置屬性】也是在線上,點擊確定即可。

為了防止在布局視圖下,標注會隨著圖層的移動縮放而影響標注,因此需要進行標注轉注記,右擊等高線數據,選擇轉換為注記工具,參數默認即可。

這時候會生成一個等高線注記數據,它的特別之處就是和等高線數據分開了,并且是一個面數據,放大縮小圖層這些標注都不會變化大小,每一個注記都有自己的屬性,該屬性和之前設置的等高線標注一模一樣。
接下來我們打開【數據管理工具】|【要素】|【要素轉面】工具,將剛才生成的注記數據輸入,其他參數默認即可,點擊確定后得到注記的外包矩形面數據,如下圖所示:
這時候我們我們右鍵“圖層”,選中“高級編輯工具”,如下圖所示

在打開的界面中勾選“使用下列指定的掩膜圖層進行繪制”,在右邊的選項中選中我們要標注的等高線即可,這個操作意思是說,我要用左邊的圖層(標注面數據)將右邊的圖層(等高線)擦除掉,這樣就達到了標注所在最大矩形面會變被挖掉,再疊加上標注圖層就達到了標注斷開等高線的效果,如下圖所示:
最后我們加載進來山頂點,打開屬性表: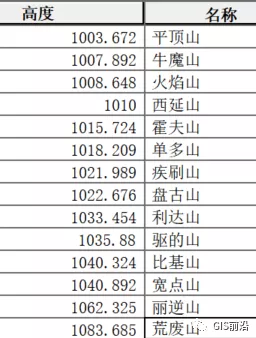
希望山體的標注中分子是高度,分母是山的名稱,右鍵選擇山頂點的屬性|標注選項卡,勾選“標注此圖層中的要素”,設置好山頂點的字體,然后在標注表達式中輸入如下代碼:
“” & [高度] & “” & vbNewLine & [名稱]

下圖為疊加上山體陰影后的整體標注效果: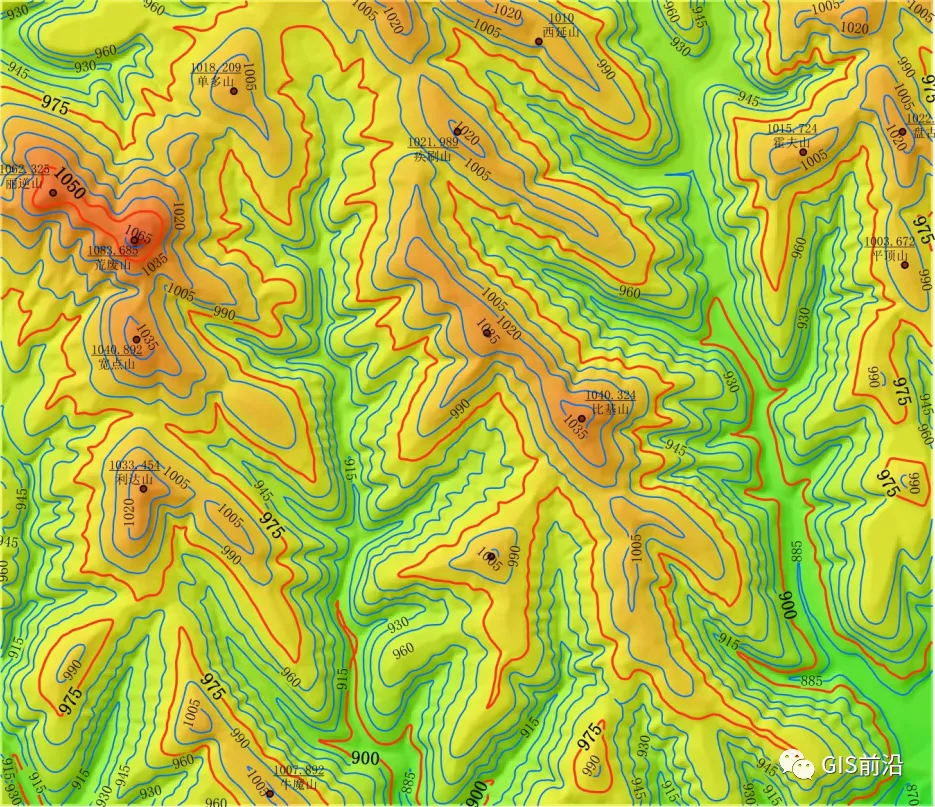
成都途遠GIS是一家專業致力于無人機航空攝影測繪、航空數據處理、GIS地理信息系統研發、數字孿生城市制作、數字沙盤模型等業務的創新型科技公司,為您提供一站式地理信息服務。













